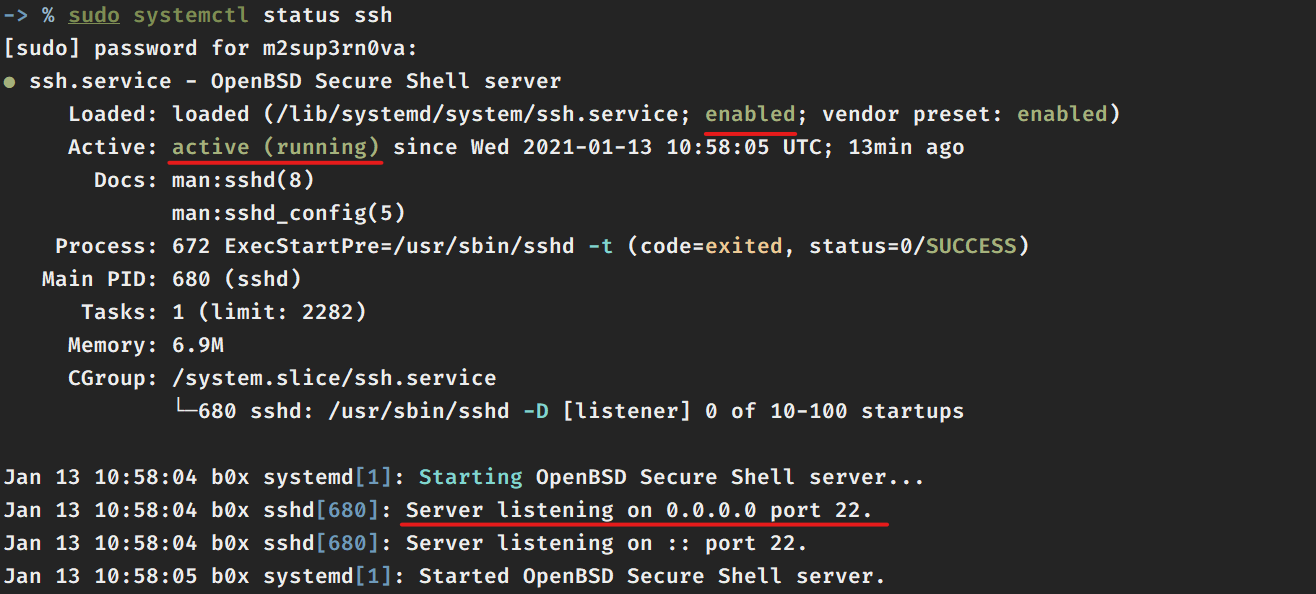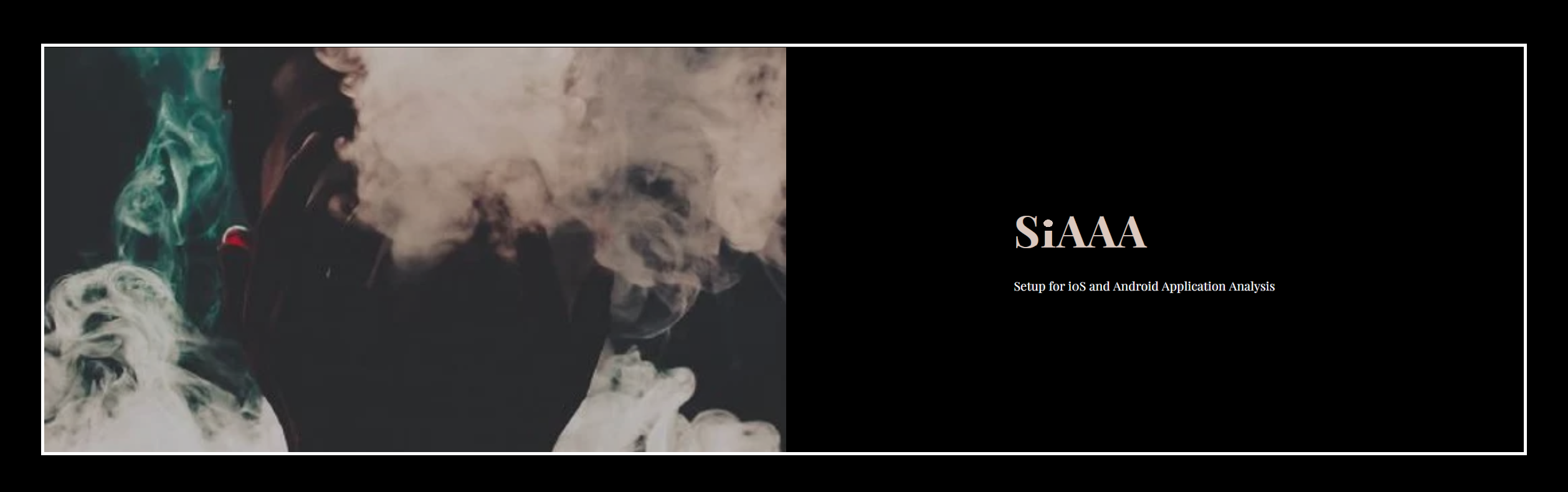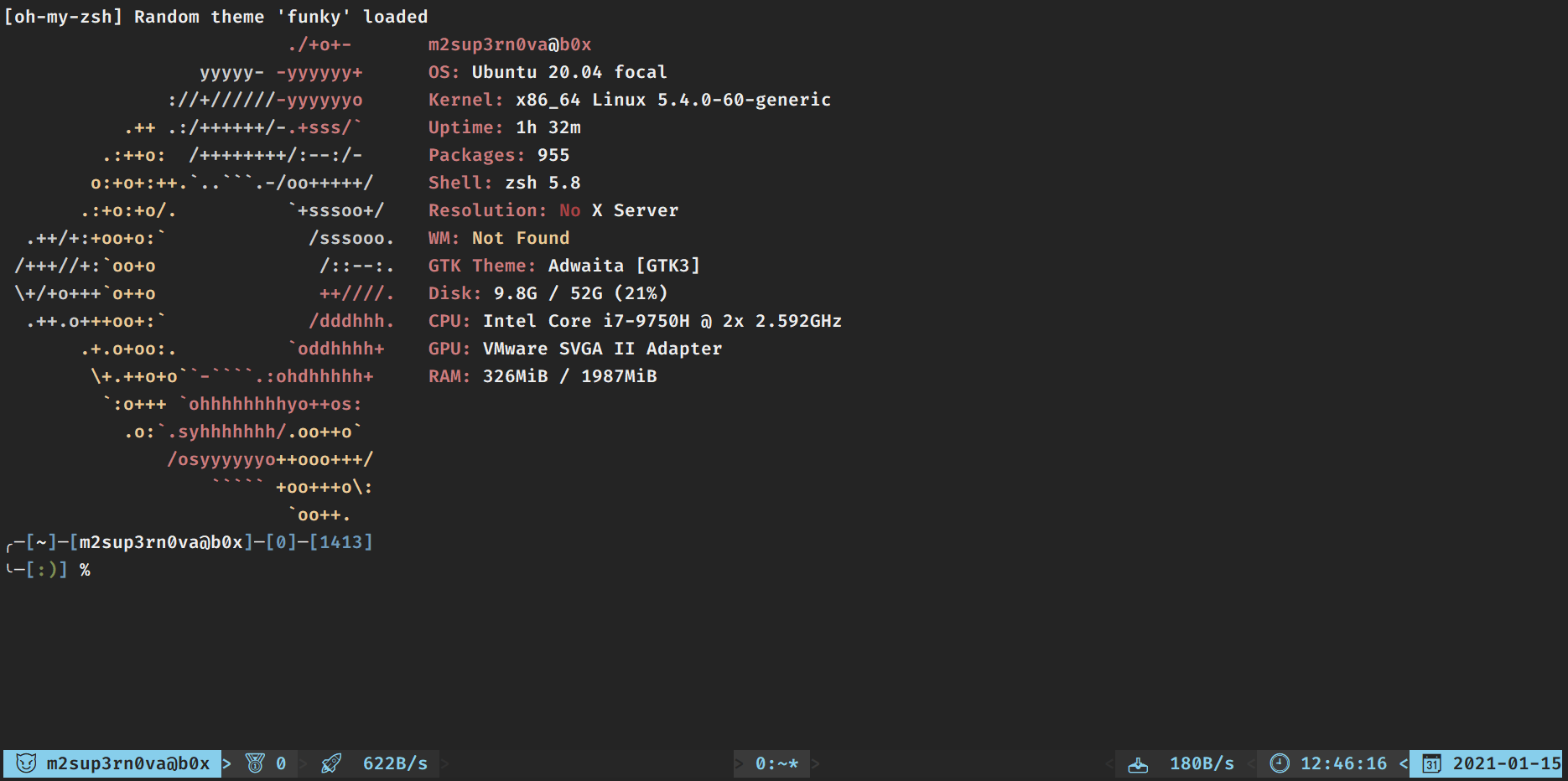-
Now on freshly installed VM (Ubuntu, I presume), we need to customize the shell
-
Before that will install some necessary kits
- "Shell Profile"
-
Create a file called ".zsh_profile" and add these enteries to it
# =================================================================
# Aliases
# =================================================================
alias ll='ls -alh --color=always'
alias cls='tput clear reset'
# =================================================================
# Custom Functions
# =================================================================
apt-update()
{
sudo apt clean -y;
sudo apt autoclean -y;
sudo apt remove -y;
sudo apt autoremove -y;
sudo apt update;
sudo apt upgrade -y;
sudo apt dist-upgrade -y;
sudo apt install build-essential linux-headers-`uname -r` -y
}
-
Once this is being created run : source ~/.zsh_profile
-
Now update your installation by typing : apt-update
-
Now let's install some important packages
sudo apt install -y net-tools iputils-ping wget curl python3-pip python3-venv screenfetch zsh tmux git gdebi openssh-server openjdk-14-jdk openjdk-14-jre aapt zipalign unzip bat
-
Recently I had some issues installing openjdk packages on Ubuntu Server, not sure why but there were several mismatch hashes.
-
To get through, I had to install java from linuxuprising. Use this only if you are not able to install openjdk-14-jdk and openjdk-14-jre from above command
-
To install Java on Ubuntu Server
sudo add-apt-repository ppa:linuxuprising/java
apt-update
sudo apt install oracle-java15-installer
java --version
-
This will install all the required pre-requisite packages
-
If you are using Ubuntu Server, then this step is not needed because SSH is by-default enabled, but just in case if you are setting this up on any other VM Guest then, just enable SSH on VM by typing : sudo systemctl start ssh and you need to enable it at boot so : sudo systemctl enable ssh
-
You can check SSH status as : sudo systemctl status ssh
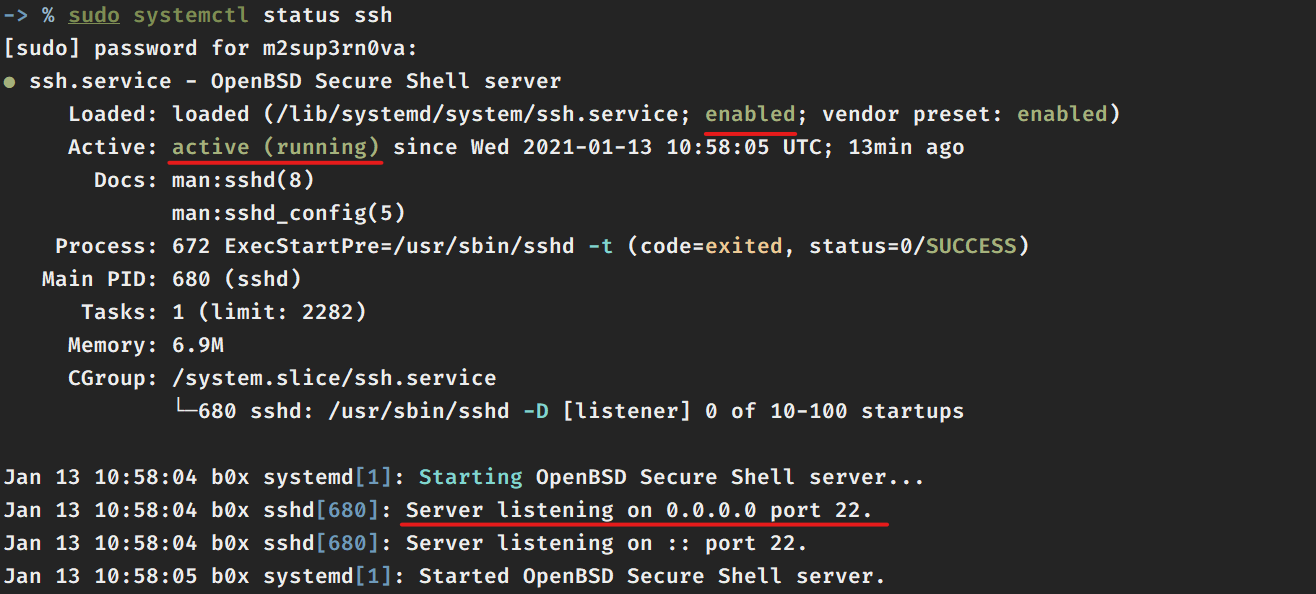
-
TMUX is a terminal multiplexer which enhances your productivity by splitting up the terminal pane and even provide tabs from a single SSH session so that you don't have to create or do SSH if you wanted to test on one window and get the output on other
-
As from above pre-requisite installation tmux is already installed and you can run it directly by typing tmux on terminal but we need to customize it to look good, so let's theme it 😻😻
-
First create a new folder as : ~/.tmux
-
cd ~/.tmux and download tmux themes and plugins
-
All these should be in ~/.tmux folder
-
Create a new file called tmux.conf and add these
-> % cat .tmux/tmux.conf
# ============================================================================
# Prefix = <Cntrl+c>
#
# Command Mode : Prefix + :
# ------ Rename Current Window : :rename-window __name__
# OR
# ------ Rename : Prefix + ,
#
# Copy Mode : Prefix + [
# ------ Quit : q and rest all commands are like vim
# ------ Start Selection : Spacebar
# ------ Clear Selection : Esc
# ------ Copy Selection : Enter
# ------ Paste Selection : Prefix + ]
# ------ Search Forward and Backward : / and ?
# ------ Next Occurance Forward/Backward : n/N
#
# Panes :
# ------ Split Screen : Horizontal : (Prefix h) and Vertical : (Prefix v)
# ------ Move between Split Panes : Prefix Up, Down, Left, Right
# ------ Swap Split Panes : Prefix Shift+{, Shift+}
# ------ Zoom : Prefix + z
# ------ Resize Split Panes : Prefix + Cntrl(Hold) + Arrow_Keys
#
# Windows :
# ------ Create New Window : Prefix n
# ------ Move between windows : Shift+Left,Right
# ------ Swap Windows : Control+Left,Right
#
# ============================================================================
# TMUX - Configurations
# ============================================================================
# ============================================================================
# Change prefix
# ============================================================================
unbind C-b
set-option -g prefix C-c
bind-key C-c send-prefix
# ============================================================================
# Don't allow tmux to rename windows
# ============================================================================
set-option -g allow-rename on
# ============================================================================
# Use 256 colors
# ============================================================================
set-option -g default-terminal "screen-256color"
set-option -ga terminal-overrides ",xterm-256color:Tc"
# ============================================================================
# Use vi keys for copy mode
# ============================================================================
set-option -g mode-keys vi
# ============================================================================
# Enable status bar
# ============================================================================
set-option -g status on
# ============================================================================
# Window configuration
# ============================================================================
# Create New Window
bind-key n new-window
# Switch between Windows
bind -n S-Left previous-window
bind -n S-Right next-window
bind -n C-Left { swap-window -t -1; previous-window }
bind -n C-Right { swap-window -t +1; next-window }
# ============================================================================
# Panes configuration
# ============================================================================
# Splitting to Panes
bind-key v split-window -h
bind-key h split-window -v
# Activating Panes
bind-key Left select-pane -L
bind-key Right select-pane -R
bind-key Up select-pane -U
bind-key Down select-pane -D
# ============================================================================
# Mouse Mode (Optional)
# ============================================================================
setw -g mouse off
# ============================================================================
# Keybinding for reloading tmux config file
# ============================================================================
bind r source-file ~/.tmux/tmux.conf \; display " Config File Reloaded!"
# ============================================================================
# TMUX Themes
# ============================================================================
# Settings for TMUX-POWER Theme
set -g @tmux_power_theme 'sky'
set -g @tmux_power_date_icon '📆'
set -g @tmux_power_time_icon '🕘'
set -g @tmux_power_user_icon '😈'
set -g @tmux_power_session_icon '🥇'
set -g @tmux_power_upload_speed_icon '🚀'
set -g @tmux_power_download_speed_icon '📥'
set -g @tmux_power_left_arrow_icon '<'
set -g @tmux_power_right_arrow_icon '>'
set -g @tmux_power_show_upload_speed true
set -g @tmux_power_show_download_speed true
run-shell "$HOME/.tmux/tmux-power/tmux-power.tmux"
run-shell "$HOME/.tmux/tmux-net-speed/net-speed.tmux"
# Settings for Nord Theme
#run-shell "$HOME/.tmux/nord-tmux/nord.tmux"
-
I have added "help" at the top of the config file
-
I have 2 themes already added in the config file : "Tmux-Power" and "Nord Theme"
-
Depending on what you are using, comment the other one, like currently I am using "Tmux-Power" theme as per the config
-
Also, the images are emoji which you can change as per your wish. Make sure that your terminal supports emoji - "Terminus Does" 🥳🥳🥳👍